
|
輸出為 HDMI 時,HDMI 的動態範圍設定常常是色彩管理上令人困擾的一項設定,底下將說明各家 GPU 的動態調整範圍方法。 |
|---|
Nvidia
官方連結:To change the RGB dynamic range
相關文件:Dynamic RGB Range Capability
說明:
官方連結:To change the RGB dynamic range
相關文件:Dynamic RGB Range Capability
說明:
- Driver 版本介於 346 和 349 之間
- 從【NVIDIA控制面板】(Nvidia Control Panel)的選單樹下,尋找【顯示】(Display)頁籤,點選【調整桌面色彩設定】(Adjust Desktop Color Setting);
- 如果支援,則選擇你想要更動動態範圍的顯示器;
- 點選【數位色彩格式】(Digital Color Format),並點選 RGB;
- 點選【動態範圍】(Dynamic Range),並選擇需要的選單:
- Full (000-255) 為在支援完整 RGB 範圍的 HD 顯示系統使用 Full Range;
- LIMITED (016-235) 為使用受限的 RGB 範圍,如果顯示系統不支援,則會切換至全範圍。
- 點選【套用】(Apply)。
- Driver 版本 352 以上
- 從【NVIDIA控制面板】(Nvidia Control Panel)的選單樹下,尋找【顯示】(Display)頁籤,點選【變更解析度】(Change );
- 如果支援,則選擇你想要更動動態範圍的顯示器;
- 在【套用底下設定】(Apply the following setting)項目下方,點選【輸出色彩格式】(Output color format)選單,拉下選單並點選 RGB;
- 點選【輸出動態範圍】(Output Dynamic Range),並選擇需要的選單:
- Full (000-255) 為在支援完整 RGB 範圍的 HD 顯示系統使用 Full Range;
- LIMITED (016-235) 為使用受限的 RGB 範圍,如果顯示系統不支援,則會切換至全範圍。
- 點選【套用】(Apply)。
AMD
官方連結:Selecting the Desired Pixel Format for an HDMI Display
說明:
官方連結:Selecting the Desired Pixel Format for an HDMI Display
說明:
- 在桌面點選滑鼠右鍵開啟 Radeon™ 設定選單;
- 點選【顯示】(Display);
- 點選【像素格式】(Pixel Format)開啟選單,並選擇需要的選項;
- 關閉程式並完成設定。


Intel
官方連結:Quantization Range Option in the Intel® Graphics Control Panel or Intel® Graphics Command Center User Guide
說明:
官方連結:Quantization Range Option in the Intel® Graphics Control Panel or Intel® Graphics Command Center User Guide
說明:
- 開啟【Intel® 顯示晶片控制中心】或【Intel®繪圖控制台】;
- 點選【顯示】(Display);
- 點選【一般】(General)頁籤;
- 點選【量化範圍選項】(Quantization)選單,選擇需要的選項;
- 關閉程式並完成設定。
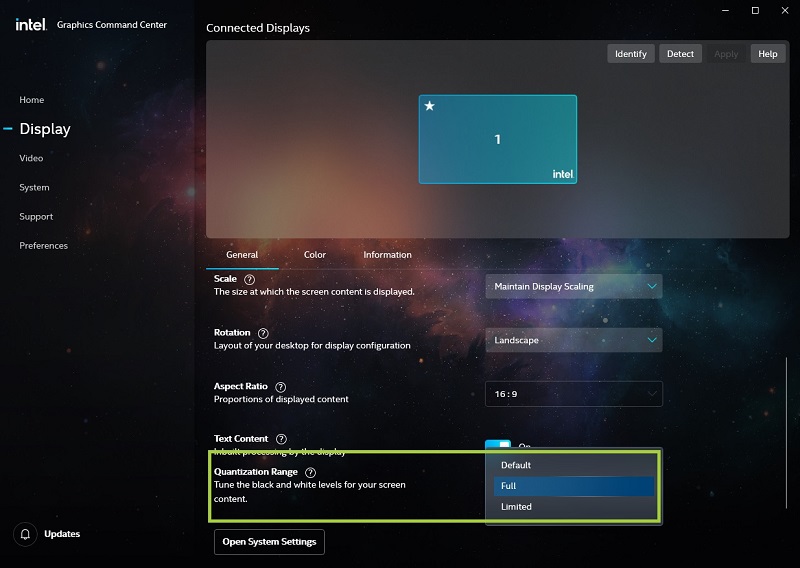
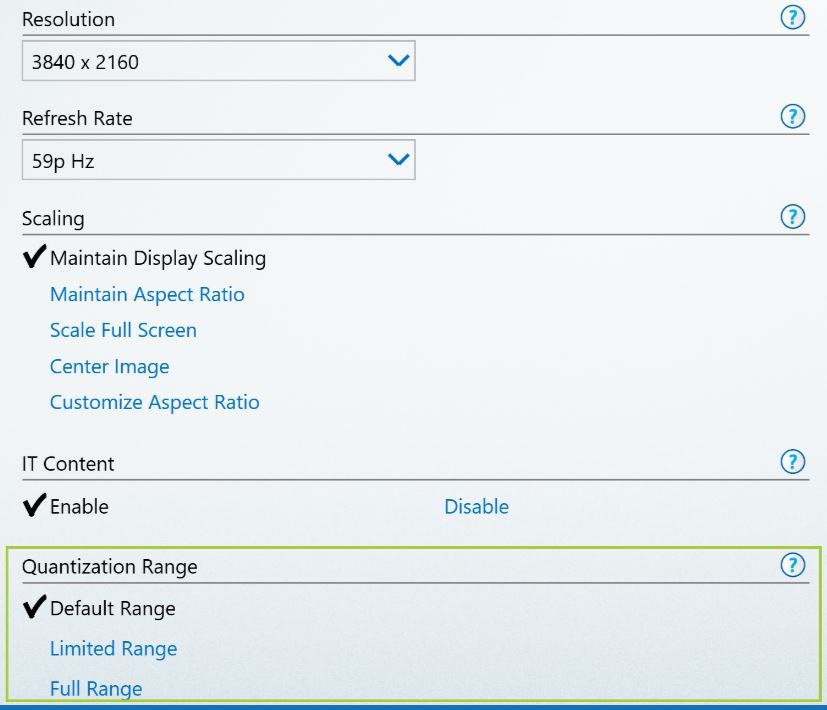








No comments:
Post a Comment